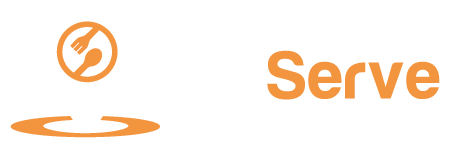Handbuch
Login
Mit dem Link https://admin.digiserve.at/ kann die DigiServe-Administration im Browser aufgerufen werden. Für den Einstieg müssen Email-Adresse und das Kennwort eingegeben werden. Durch Klicken auf “Login” wird der Login durchgeführt.
Firma
Im Menüpunkt Firma können die Firmenstammdaten eingetragen werden.
Wichtig bei der Firma sind die Daten im Reiter “Allgemein” und der Reiter “Posisition”.
Bitte dringend die Reiter AGB, Impressum und DSGVO ausfüllen!
Restaurant
Beim Restaurant kann durch Klicken auf das blaue + Icon ein neues Restaurant angelegt werden.
Im Restaurant ist der Reiter “Allgemein” auszufüllen. Zuerst die Kontaktdaten ausfüllen, dann Lieferung freischalten und die Lieferradien mit der gewünschten Verrechnung hinzuzufügen.
Es muss unbedingt die ganze Adresse ausgefüllt werden, sonst können die Tags nicht angeklickt werden!
Es können mehrere Lieferradien eingerichtet werden.
Zusätzlich müssen die Öffnungszeiten entsprechend eingetragen werden.
Außerdem muss unter Bezahlsystem die gewünschte Bezahlmethode ausgewählt werden. Hier kann auch das PayPal-Konto eingetragen werden. Wenn PayPal angeklickt ist, kann der Benutzer der App über PayPal bezahlen.
Gut wäre auch unter “Bilder” ein Restaurantbild hochzuladen.
Alle anderen Felder sind optional.
Kategorien
Unter Kategorien können die Kategorien für die Speisekarte angelegt werden.
Zutaten
Hier können, müssen aber nicht, Zutaten erfasst werden. Diese können dann einem Artikel zugewiesen werden.
Artikel
Hier können die Artikel durch Klick auf das blaue + Icon angelegt werden.
Wichtig ist der Artikelname, die Artikelbeschreibung, der Preis und die Mwst. Alle anderen Eingaben sind optional.
Damit die Kunden den Allergenfilter in der App nutzen können, wäre es vorteilhaft, wenn der Allergene-Reiter richtig ausgefüllt wird.
Speisekarten
Sobald ein Restaurant angelegt wurde, können die Speisekarten erstellt werden.
Durch Klick auf das blaue + Icon kann eine neue Speisekarte erstellt werden.
Zuerst müssen die erstellten Kategorien der Speisekarte hinzufgefügt werden – dies geschieht durch Klick auf den Button “Kategorie hinzufügen”.
Öffnet man eine Kategorie durch Klick auf das Pfeil-Runter-Icon kann einer Kategorie durch Klick auf den Button “Artikel hinzufügen” mehrere Artikel hinzugefügt werden.
Kategorien und Artikel können mit Hilfe von Drag&Drop (Anklicken, Maus-Taste gedrückt halten und verschieben, am richtigen Ort Maus-Taste wieder loslassen) verschoben und damit sortiert werden.
Wichtig ist, dass alle Änderungen erst durch Drücken des Button “Speichern” wirklich gespeichert werden!
Sobald eine aktive Speisekarte vorhanden ist, sind Artikeln im Shop vorhanden und können von den Kunden bestellt werden.
Offene Bestellungen
Alle neuen Bestellungen sind im Menüpunkt “Offene Bestellungen” sinchtbar.
Sobald eine neue Bestellung eintrifft wird ein Klingelton gespielt, bis diese Bestellung akzeptiert oder abgelehnt wurde.
Durch Klick auf den Button “Akzeptieren” wird eine Bestellung angenommen und der Betrag vom Kunden eingehoben.
Ist die Bestellung erledigt, muss der Button “Erledigt” gedrückt werden. Ab diesem Zeitpunkt ist die Bestellung nur mehr im Menüpunkt “Erledigte Bestellungen” sichtbar.
Stripe Geschäftskonto erstellen (empfohlen)
Mit folgenden einfachen Schritten kannst du ein Stripe Konto anlegen um online
- Gehe auf https://dashboard.stripe.com/register und folge den Schritten um ein Konto anzulegen
- Anschließend folge den Schritten die Stripe vorschreibt um Unternehmensdetails auszufüllen.
- Sobald dies erledigt ist, gehe auf https://dashboard.stripe.com/apikeys
- Stelle sicher das rechts oben der „Test Modus“ deaktiviert ist.
- Hier findest du deinen „Veröffentlichbarer Schlüssel“ und „Geheimschlüssel“
- Diese beiden müssen im DigiServe Admin unter Restaurant -> Bezahlsysteme bei „Stripe“ eingetragen werden.
- Klicke danach unten auf „Speichern“ im DigiServe Admin. Stripe ist nun aktiv.
PayPal Geschäftskonto erstellen
Folge einfach folgenden Schritten um ein PayPal Geschäftskonto zu erstellen und mit DigiServe zu verknüpfen
- Gehe auf https://www.paypal.com/bizsignup und folge den Schritten um ein Geschäftskonto zu erstellen.
- Sobald das Konto erstellt wurde, gehe auf https://developer.paypal.com und melde dich mit dem Button rechts oben, mit den Benutzerdaten deines Geschäftskontos, an.
- Du solltest nun auf dem Dashboard sein. Fals nicht klicke auf deinen Namen rechts oben und wähle “Dashboard” aus
- In der “REST API App” Sektion, stelle sicher dass “Live” ausgewählt ist und klicke auf “Create App” / “App erstellen”.
- Gib einen App Namen ein und bestätige dann unten mit “Create App” / “App erstellen”.
- Nun ist die Anwendung angelegt und es werden die notwendigen Daten für DigiServe angezeigt.
- Kopiere die “Client ID” und füge sie in DigiServe unter Restaurant > Bezahlsystem > PayPal im Feld “PayPal ClientID” ein
- Geh zurück auf die PayPal seite klicke nun unterhalb von “Secret” auf “Show”, welches eine weitere Buchstabenkombination anzeigt die in DigiServe im Feld “Secret” eingefügt werden muss
- In DigiServe klicke nun unten auf “Speichern”. PayPal ist nun verfügbar.
Bei Fragen erreichen uns unter folgenden Kontaktdaten
Email: office@digiserve.at